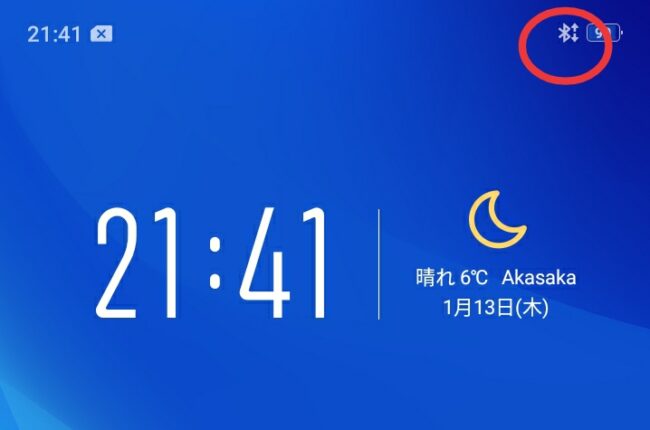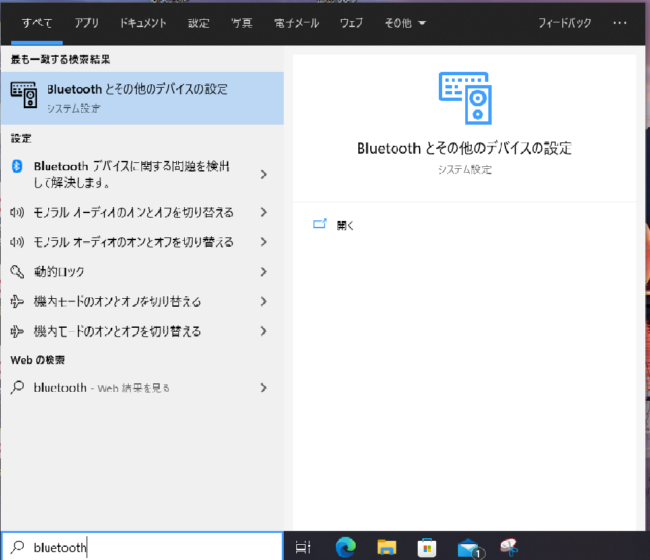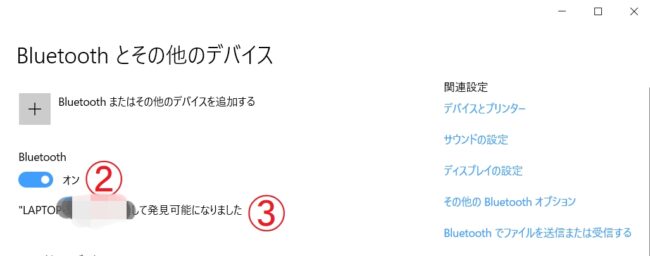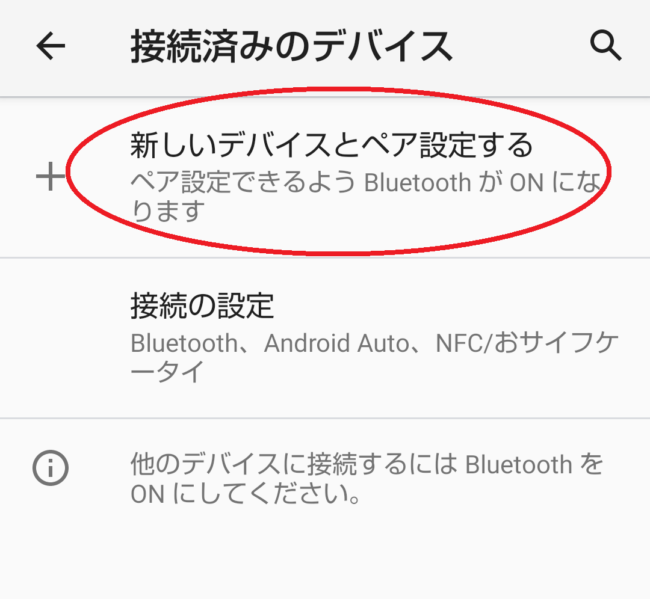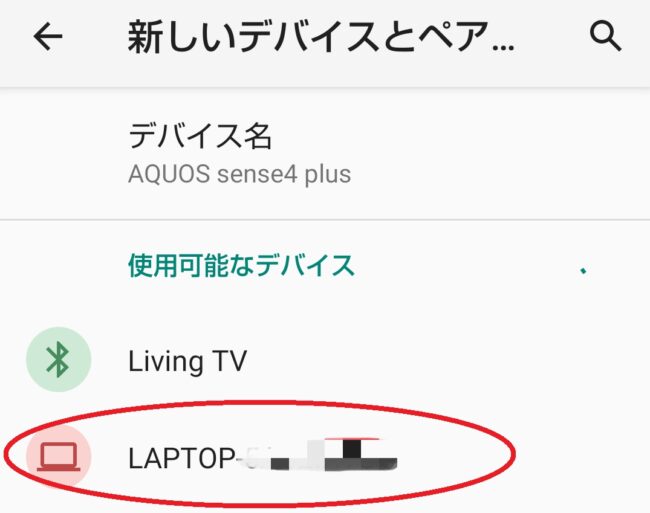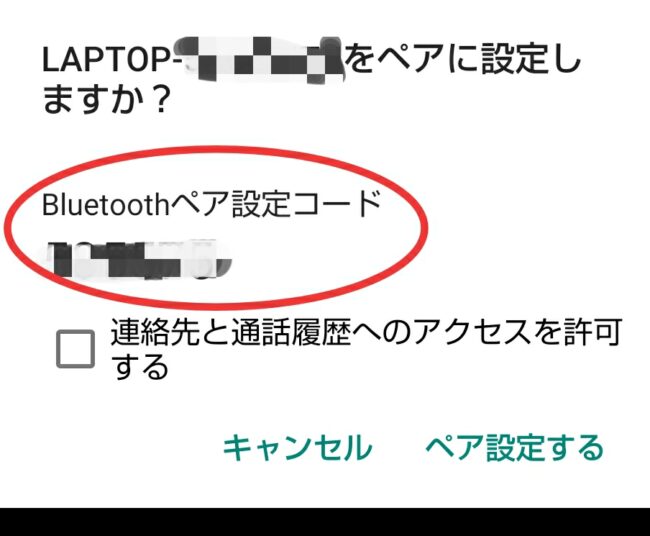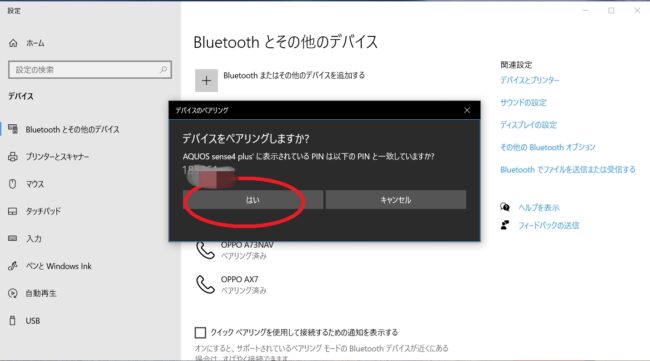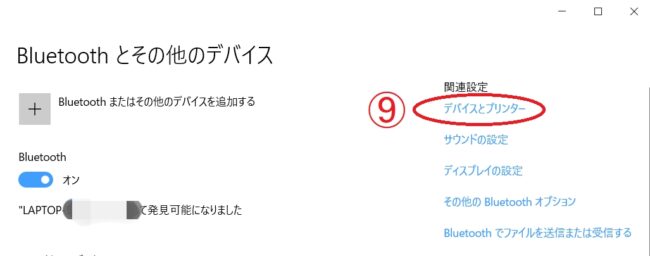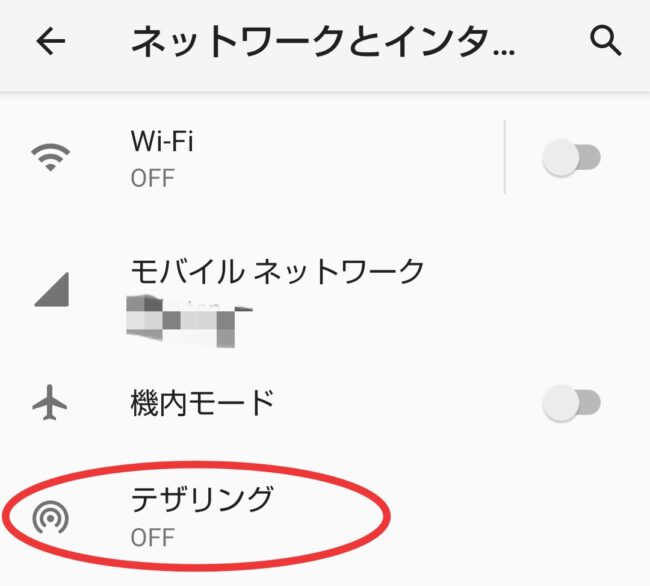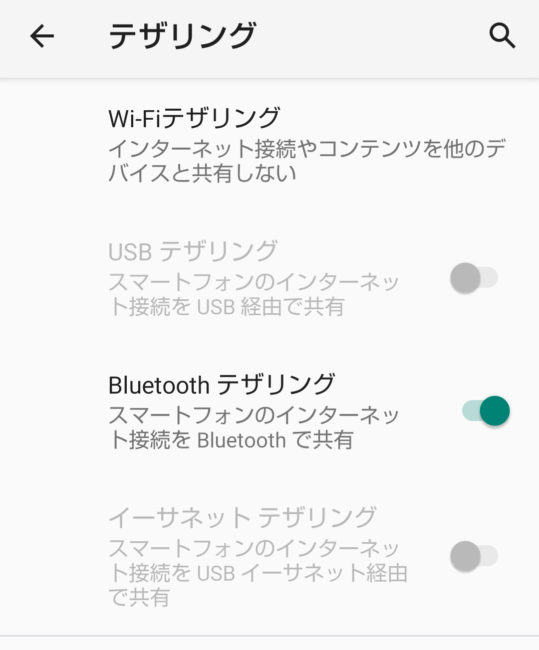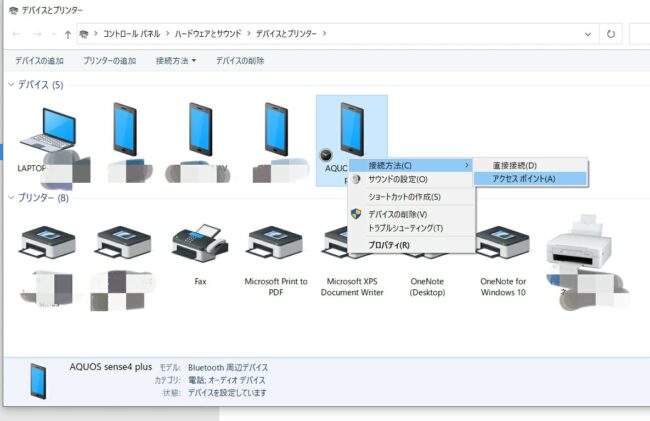パソコンとスマホをBluetoothテザリング。パソコンをネットにつなぐ
税理士 平林夕佳
パソコンをネットにつなぐ時、スマホをパソコンにBluetoothでつないでいます。
目次
スマホのBluetoothテザリングか、ポケットWiFiか
ガラケーからスマホに替えて、もう少しで3年です。
スマホは便利ですが、外出先からメールを送る時はパソコンを使っています。
そこで、パソコンをネットにつなぐため、ポケットWiFiの検討をしていました。
ところがポケットWiFiを検討しているうちに、スマホの通信キャリアでギガ使い放題のプランが出てきました。
スマホのギガ使い放題なら、で通信料を気にせず使うことができます。
メールチェックや時刻表を検索する程度なら、通信速度はスマホで十分です。
USBテザリングよりBluetoothテザリング
パソコンをスマホを利用してネットにつなぐには、USBテザリングとBluetoothテザリングの2つの方法があります。
USBテザリングの場合、USBケーブルでスマホとパソコンをつなげばすぐにパソコンでネットが使えます。
そのためUSBテザリングの方が手軽ですが、デメリットとしては、
① USBケーブルが無いとネットに繋げない。
② スマホが充電され続ける
です。
スマホを電源につないで使用すると、バッテリーの劣化が早くなるようです。
バッテリーの劣化を防ぐため、充電をしながらスマホの利用は避けたいものです。
そのため、スマホとパソコンをテザリングする場合、Bluetoothをおすすめします。
Bluetoothテザリング
まず、スマホとパソコンをペアリングします。その後、パソコンでネットが使えるようにテザリングします。
パソコンとスマホをペアリングする
①パソコンの検索画面に「Bluetooth」と入力して、「Bluetoothとその他のデバイスの設定」をクリック。
②「Bluetoothとその他のデバイス」をONにし、
③ 発見可能となったデバイスの名前を控えておきます。
④スマホの「設定」から、「接続済みのデバイス」を選択(スマホのデバイスは、Aquos Sense4 plusを使用。)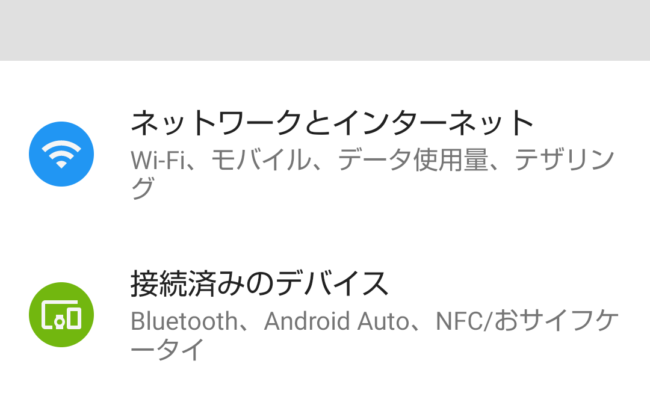
⑤「新しいデバイスとペア設定する」をタップすると、スマホのBluetoothがONになります。
⑥新しいデバイスとして、パソコンの名前が出てきました。Bluetoothでつなぐパソコンをタップします。
⑦ペアにするパソコンをタップすると、スマホにBlutoothペア設定コードが表示されます。
⑧スマホに表示された「Bluetoothペア設定コード」と同じ番号がパソコンに表示されたら、「はい」をクリック。
上記⑧までの手順で、パソコンとスマホがペアリングされた状態となります。
テザリングの設定をする
次に、パソコンをネットにつなぐため、テザリングの設定をします。
⑨ パソコンに表示した「Bluetoothとその他のデバイス」の「関連設定」にある「デバイスとプリンター」をクリック。
⑩ スマホのデザリングを有効にします。
スマホの「設定」から「テザリング」をタップ。
⑪ Bluetoothテザリングを有効にします。
⑫ パソコンの設定に戻ります。
ペアリングが完了していると、⑨で開いた「デバイスとプリンター」の画面に「Aquos Sense4 plus(今回使用しているスマホの端末)」が表示されます。
Aquos Sense4 plusを右クリックして、「アクセスポイント」をクリックすると、パソコンでネットが使えるようになります。
⑬ テザリングを切りたい時は、Aquos Sense4 plusを右クリックすると「デバイスネットワークの切断」が表示されるので、これをクリックするとテザリングが切断されます。
★★★
税理士 平林夕佳へのお問い合わせは こちら
税理士報酬について、料金表は こちら
▼プロフィール
▼YouTube(女性税理士ひらゆか【平林夕佳】相続税・資産税ch)
https://www.youtube.com/channel/UCkBHj5LfoZ_zrfc-_ezk_Zg
▼YouTube(女性一人旅、イベント参加ch)
https://www.youtube.com/channel/UCWmRfTZfEmnD67IHpGIjbwg
▼Twitter
@hirabayashiyuka
▼Facebook
https://www.facebook.com/hirabayashi.yk/
▼Instagram
https://www.instagram.com/hirabayashi_yuka/
★★★