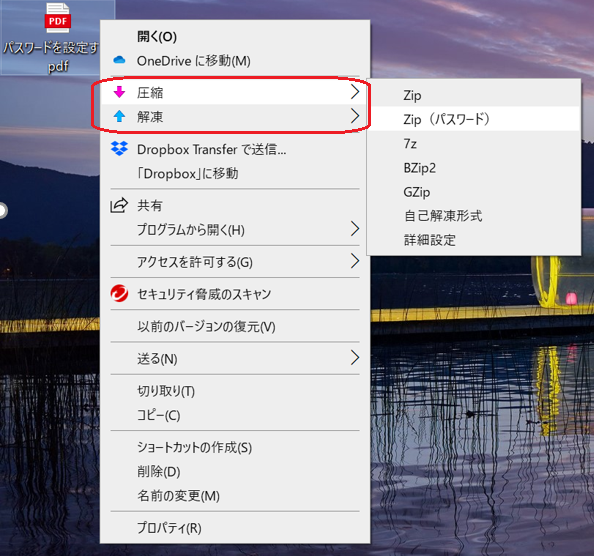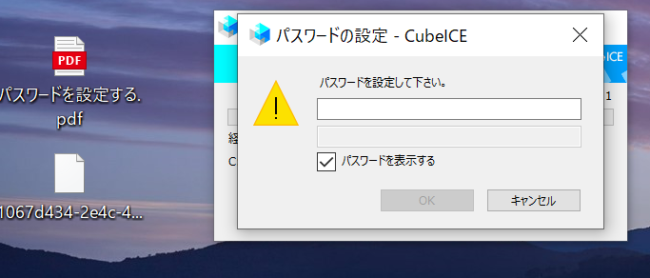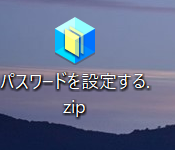ワード、エクセル、PDFにパスワードを掛ける方法
税理士 平林夕佳
ワードやエクセル、PDFをメールで送るときは、必ずパスワードを掛けましょう。
「ぱくたそ」からフリー画像をいただきました。
目次
ワードやエクセル、PDFのメール添付はFAXより効率的
今年に入って参加した研修会で、講師の先生が「FAXが出たころは感動してお客さんに『FAX便利ですよ、入れてください』ってお願いしていたけど、今はFAXを使わなくなった」とお話されてました。
日本税理士会連合会の税理士情報検索サイトでも、FAX番号を掲載していない税理士が多くなりました。私の事務所もFAX番号は掲載していないです。名刺にも印刷していないですし、顧問先様から「FAX番号を教えてください」と言われることも無くなりました。
作成した文書をメールに添付して送った方が、効率の面でも効果的です。
メールの「盗聴」を前提にパスワードを掛ける
メールに文書を添付する際の注意点として、会社の情報や個人情報を書いたワードやエクセル、PDFに必ずパスワードを掛けるということです。
メールは「盗聴」されることもあるようなので、常に第三者の目に触れる危険性も念頭に入れてメールを送るようにしましょう。
また、似たようなアドレスに誤送信をする可能性もあります。誤送信を想定して、ビジネス文書にはパスワードを掛けることを習慣にすると良いです。
ワード、エクセル、PDFにパスワードを掛ける
ワードやエクセルは、保護機能を使ってパスワード設定できますが、PDFのAcrobat Readerは有料版にパスワード保護機能があります。
Acrobat ReaderでPDFを開き、「ファイル」→「パスワード保護」をクリックすると「無料で始める」というアイコンが出てきます。体験期間は無料で利用できるようですが、一定期間を過ぎると有料に切り替わるようです。
とりあえずパスワードを掛けたいだけでしたら、他のソフトでかんたんにワードやエクセル、PDFにパスワードを掛けることができます。
無料圧縮ソフト「Cube」を使ってパスワードを掛ける
私は無料でダウンロードできる「Cube」の圧縮・解凍ソフトを利用してワードやエクセル、PDFファイルにパスワードを掛けています。
手順は、「Cube」から圧縮・解凍ソフトをダウンロードします。ダウンロードが完了すると、図の赤枠のように、PDFを右クリックしたときに「圧縮・解凍」の選択ができるようになります。
「圧縮」にマウスを当て「Zip(パスワード)」をにマウスポインタを置いた状態で、左クリックします。
パスワードを設定する画面が出てきますので、任意のパスワードを入れて「OK」をクリックします。
パスワードで保護されたZipファイルができました。
パスワードが掛かっていることを確認するには、Zipファイルをダブルクリックしたときにパスワードを聞いてきたらパスワードが掛かっているということです。
【注意事項】
パスワードを掛けたZipファイルを送るとき、パスワードは必ず別のメールで送りましょう。Zipファイルを添付したメールにパスワードを記入してしまっては、パスワードを掛けた意味が無くなってしまいます。
税理士 平林夕佳へのお問い合わせは こちら