業績推移をパッと見で把握、エクセルで折れ線グラフを作る
エクセルで会計データを取り出し、データを客観的な把握ができる折れ線グラフに変換しましょう。

折れ線グラフを作るメリットは、パッと見で状況を把握できること
帳簿を付けて、業績を前年と比較したり今年度の月別の売上・経費の状況を知りたいとき、会計ソフトの「月別推移表」や「対前年比較表」「3期比較表」などを出力します。ただ、このデータは数字の羅列ですから、パッと見の期間業績の流れを把握したいときに、客観性に欠けたデータとなります。
パッと見でわかりやすいデータを提出したいときは、エクセルのグラフ作成機能を使って折れ線グラフを作れば、あっという間に客観的なグラフを作成することができます。
今回は、「総務省 ふるさと納税ポータルサイト」の「関連資料」にある「各自治体のふるさと納税受入額及び受入件数(平成20年度~平成30年度)」のデータを用いて「ふるさと納税 寄付額の推移」の折れ線グラフを作成してみます。
エクセルを使えばあっという間、かんたんに折れ線グラフが作れます
ふるさと納税受入額及び受入件数のデータをダウンロードすると、各自治体別の詳細なデータを見ることができます。このエクセルデータを一番下までスクロールして、「全国合計」を表示させましょう。
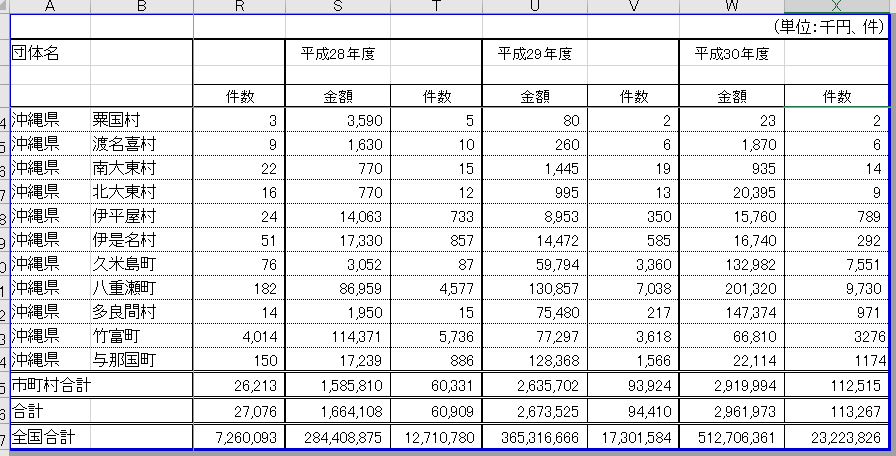
金額の推移をデータにしたいので、「件数」は非表示にします。
平成23年度から平成30年度を今回作成してみますので、エクセルの「J列」から「X列」まで列を「Ctrl」を押しながらマウスで列の一番上のアルファベット「J」「L」…「X」と、一つずつ列をクリックします。そうすると、クリックした列が灰色に変わります。

灰色の列を非表示にするため、灰色になっている列のどれか、例えば「P列」「P」の文字のところにマウスポイントを置き、右クリックします。
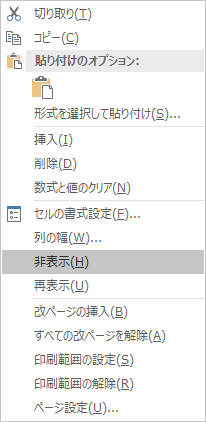
右クリックして出たウィンドウで「非表示(H)」を選択すると、金額のみ表示された状態になります。
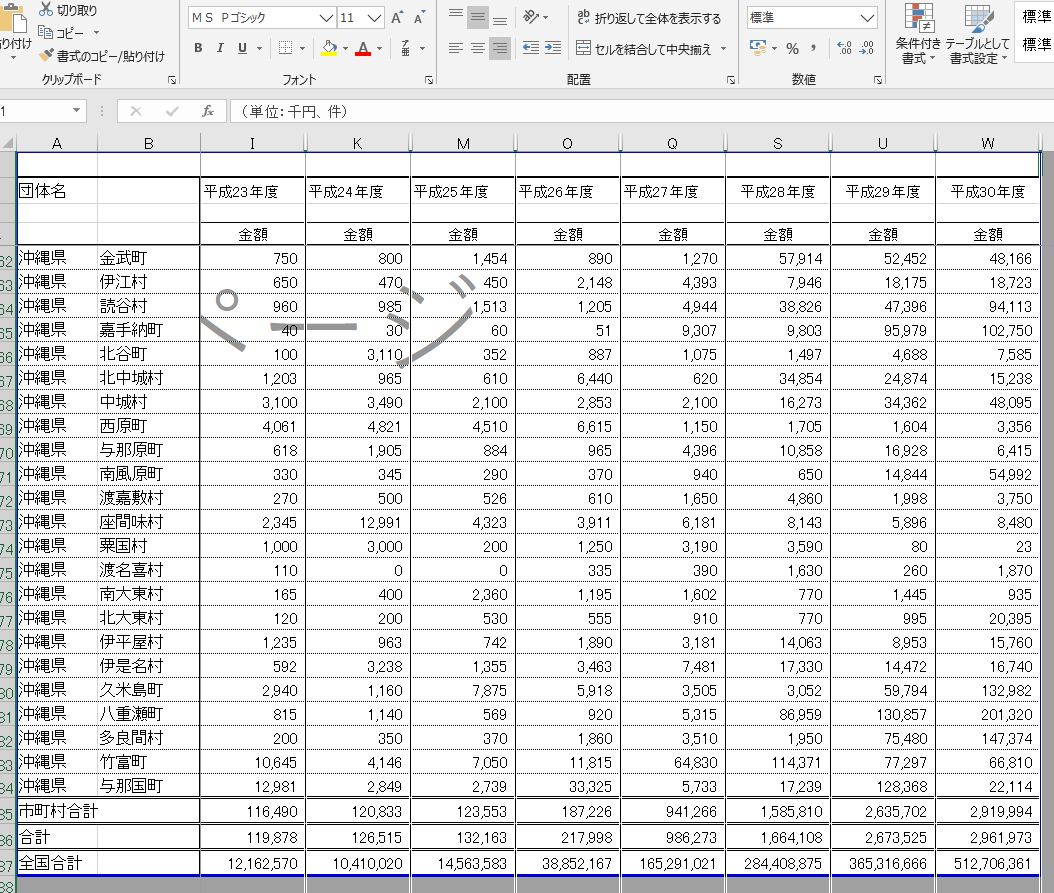
何もデータが入ってないエクセルのシートにグラフを作成しましょう。エクセルのシートを追加します。
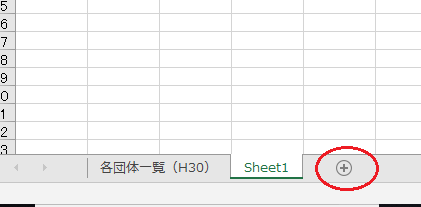
「+」をクリックすると、「Sheet1」が新しく追加されました。
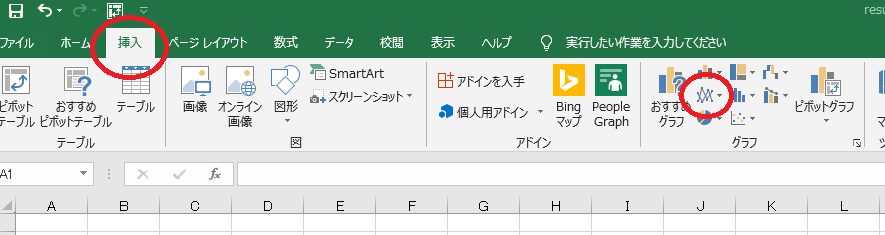
画面上にある「挿入」を選択すると、グラフ作成のアイコンが出ますので、「折れ線グラフ」をクリックします。
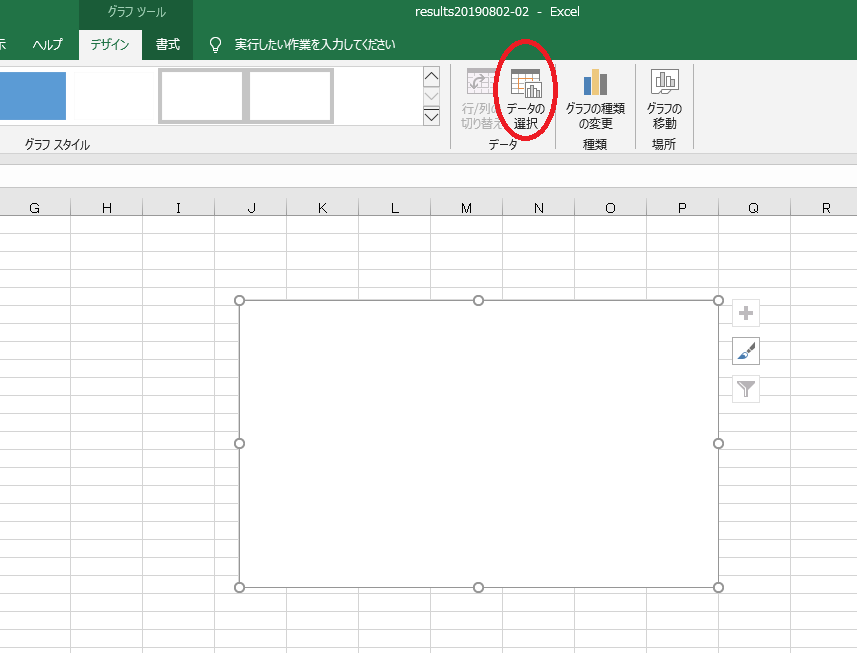
「グラフツール」が出てくるので、「データの選択」をクリック。
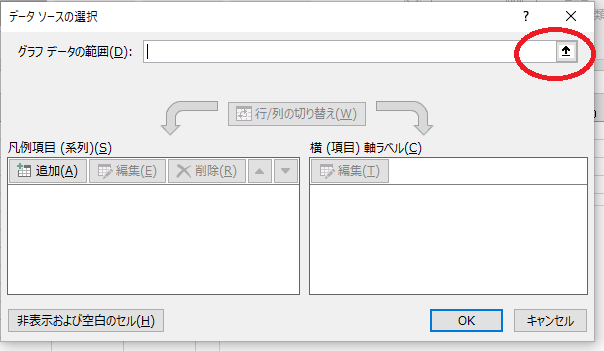
「データソースの選択」というウィンドウが出たら、赤丸の部分をクリック。
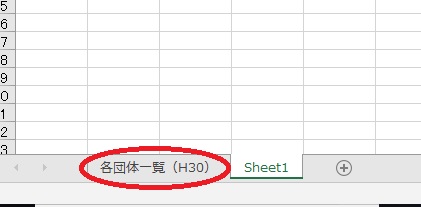
折れ線グラフを作成したいデータが入っているエクセルシートを選択します。ここでは「各団体一覧(H30)」をクリックしてシートを選択してください。
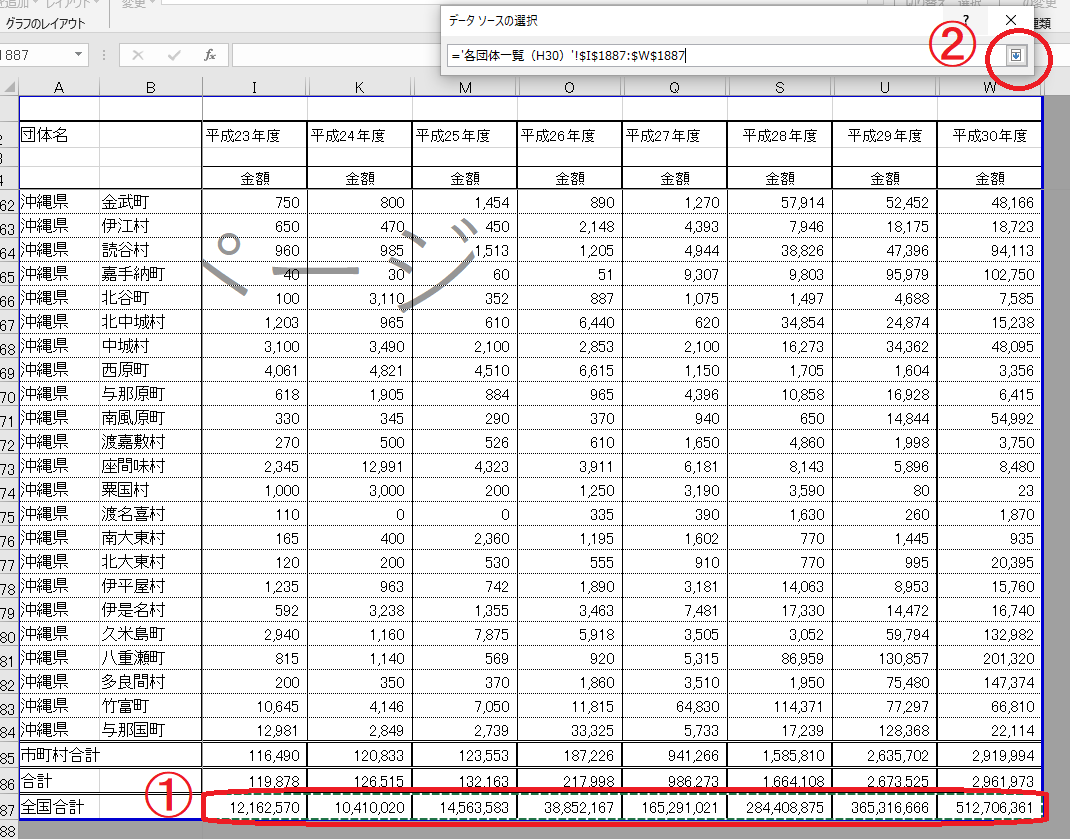
「全国合計」の行で、数字が入力されている「I列」から「W列」まで選択したら、「データソースの選択」のウィンドウにある「②」をクリックします。
次に、データの名前を付けます。
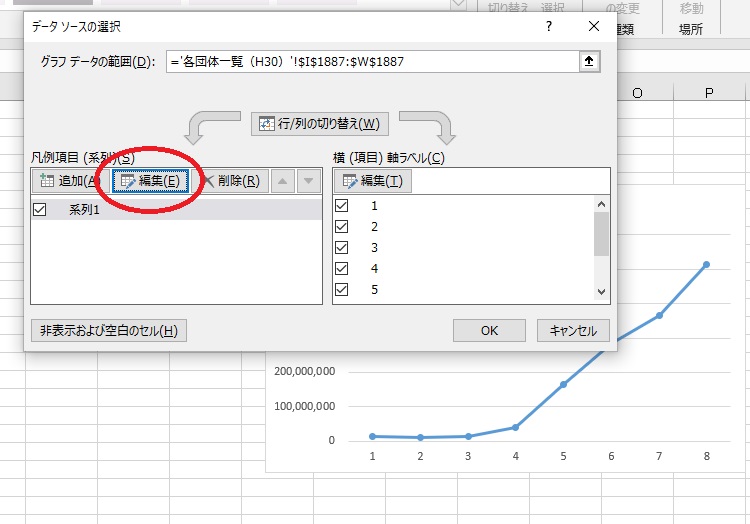
「編集」をクリックして、

「ふるさと納税 寄付額の推移」と入力し、「OK」をクリックします。
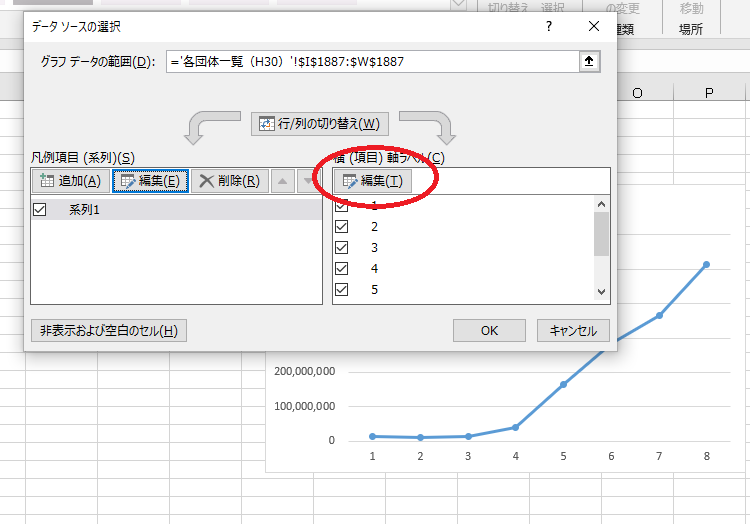
横軸に「平成23年度」から「平成30年度」と記入したいので、「データソースの選択」画面に戻ったら「横(項目)軸ラベル(C)」の「編集(T)」をクリック。
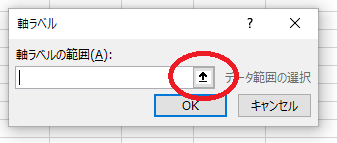
赤丸部分をクリックしたら、
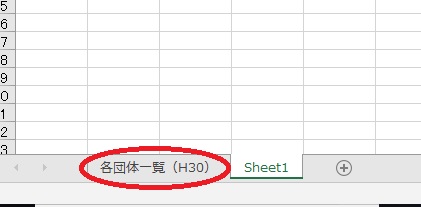
「各団体一覧(H30)」のシートを選択し、
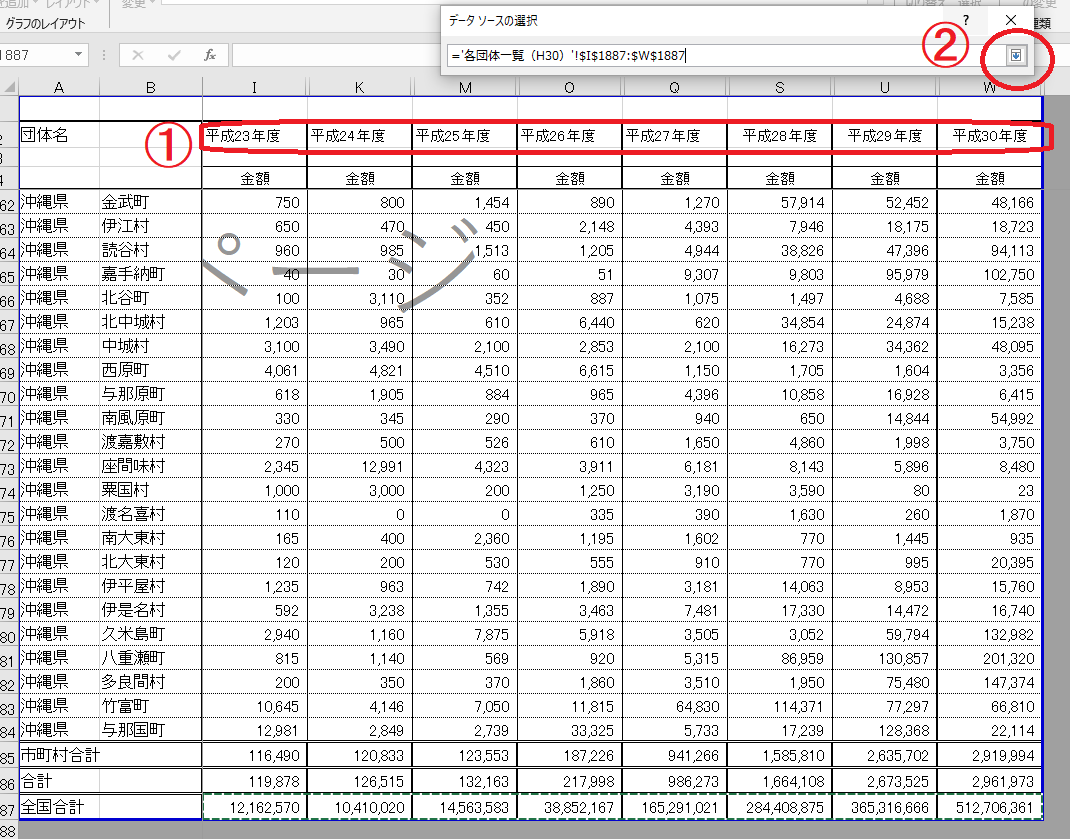
①「平成23年度」から「平成30年度」を選択し、②の赤丸部分をクリックします。
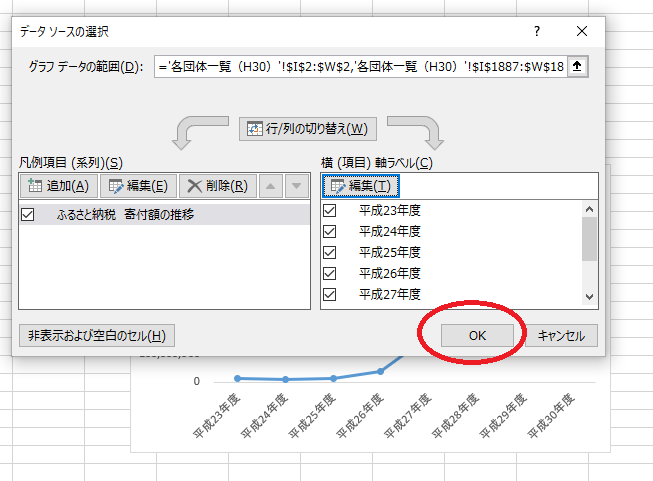
ここまで終えると、上の画面になりますので、「OK」をクリックします。
最終目標の寄付額の推移の折れ線グラフが完成です。
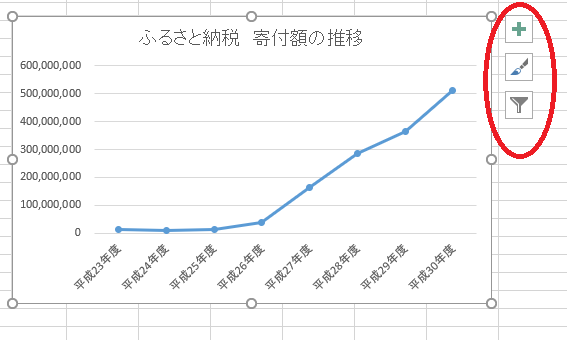
この段階では、折れ線グラフを作っただけですので、さらに見やすくするためには、折れ線グラフを加工する必要があります。折れ線グラフの範囲を選択したら出てくる右のツールを使って加工することができます。
折れ線グラフの必要性
エクセルデータを折れ線グラフにすることで、前年比較や業績の推移がパッと見でわかるようになります。今回は「ふるさと納税 寄付額の推移」を折れ線グラフにしてみました。平成23年度から平成26年度まではほぼ横ばいに推移していたのに、平成27年度から急激に寄付額が上昇しています。この急な角度が付いたときは「何かがあった」と判断できます。
平成27年度からサラリーマンを対象に「ワンストップ特例」が実施されたため、ふるさと納税をする人が増えたと考えられます。
企業は常に利益アップ(売上アップ)を仕掛けているので、どんな仕掛けが効果的だったのか、折れ線グラフの折れたところを見ることで、何があったのか推し量ることができます。